Overcoming the iPad Unavailable Message: Comprehensive Guide to Unlock Your Device
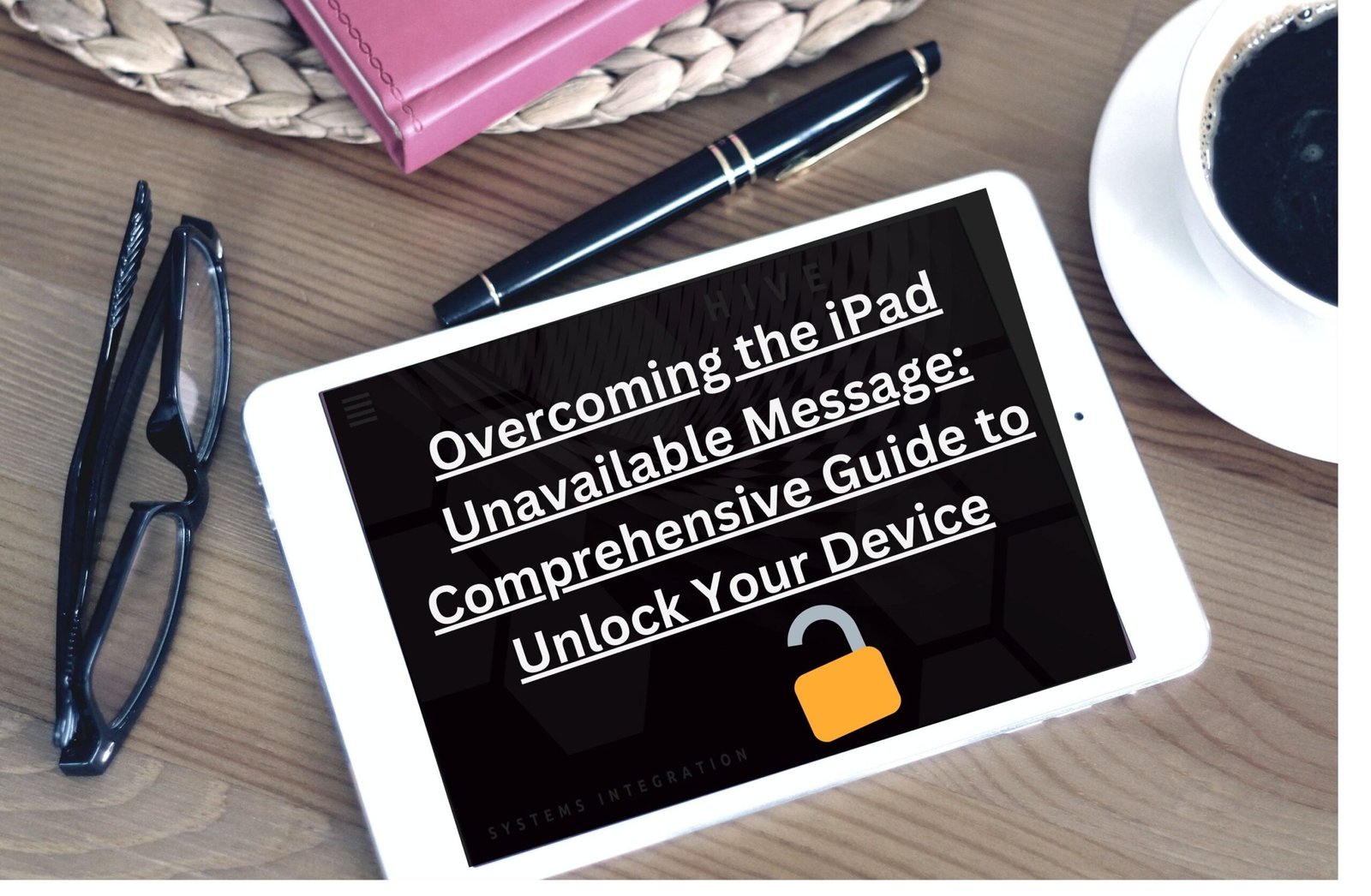
Overcoming the iPad Unavailable Message Comprehensive Guide to Unlock Your Device
The iPad unavailable message is a common issue that many users face, especially when they have forgotten their passcode or entered it incorrectly multiple times. This security feature is designed to prevent unauthorized access to your device, but it can be frustrating when it locks you out of your own iPad. In this comprehensive guide, we will explore various solutions to bypass the iPad unavailable message and regain access to your device.
Understanding the iPad Unavailable Message: Duration and Causes
1.1. What Triggers the iPad Unavailable Message?
The iPad unavailable message appears after several failed attempts to unlock your device using an incorrect passcode. This security measure is in place to protect your personal information and prevent unauthorized users from accessing your iPad.
1.2. How Long Does the iPad Unavailable Message Last?
The duration of the iPad unavailable message depends on the number of incorrect passcode attempts. As you continue to enter the wrong passcode, the waiting time before you can try again will increase. The waiting interval starts at 1 minute after 5 failed attempts and gradually increases to 5 minutes, 15 minutes, and so on. In some cases, the message may display “iPad unavailable” with no time limit, requiring you to reset the device.
Unlocking iPad Unavailable Message without a Computer: Two Methods
2.1. Erase iPad Directly from the Lock Screen
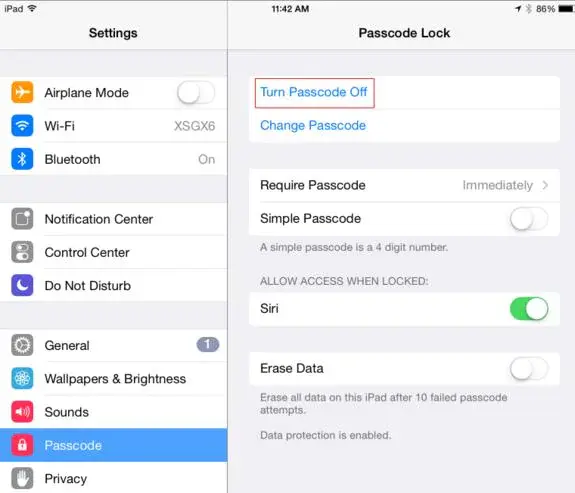
For iPads running on iPadOS 15.2 and later, you can try erasing the device directly from the lock screen. This method requires that your Apple ID has been signed in and your iPad connected to a network before it became locked.
- Keep entering incorrect passcodes until the “Erase iPad” option appears on the screen.
- Tap “Erase iPad” to confirm erasing all contents and settings, including the forgotten passcode.
- Enter your Apple ID password when prompted, and the erase process will begin automatically.
2.2. Remotely Erase iPad via Find My iPad
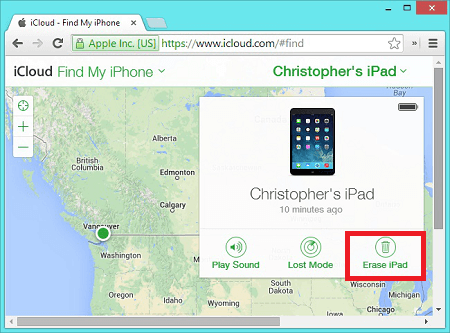
Another way to bypass the iPad unavailable message without a computer is by using the Find My iPad feature. This method works similarly for both iPads and iPhones.
- Option 1: Access the Find My app on another iOS device signed in with the same Apple ID as your locked iPad. Select the locked iPad from the device list and choose “Erase this device.”
- Option 2: Sign in to iCloud.com on another device’s browser. Select “Find iPhone/iPad,” choose the locked iPad from the “All Devices” menu, and click “Erase iPad.”
Bypassing iPad Unavailable Message with an iPad Unlocker Tool
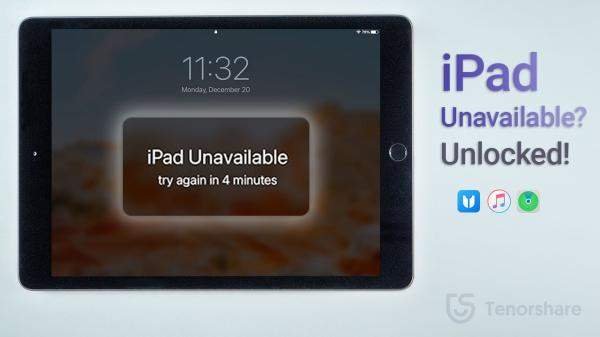
If your iPad does not offer the “Erase iPad” option or if you have not signed in with an Apple ID, you can use an iPad unlocker tool like Tenorshare 4uKey to bypass the iPad unavailable message. This powerful tool supports unlocking 4- or 6-digit passcodes, Face ID, and Touch ID on iPads, iPhones, and iPod Touch devices.
Follow these simple steps to use Tenorshare 4uKey:
- Download, install, and launch the 4uKey software on your computer. Click “Start” to initiate the process.
- Connect your locked iPad to the computer using a USB cable. The software should automatically detect your device. Click “Next.”
- If your iPad is not detected, place it in “Recovery Mode” or “DFU Mode” to ensure it is recognized.
- Download the latest firmware file by selecting a save path and clicking “Download.”
- Once the firmware package is downloaded, click “Start Remove.”
- Tenorshare 4uKey will bypass the iPad unavailable message without a passcode.
Fixing iPad Unavailable Message with iTunes Recovery Mode
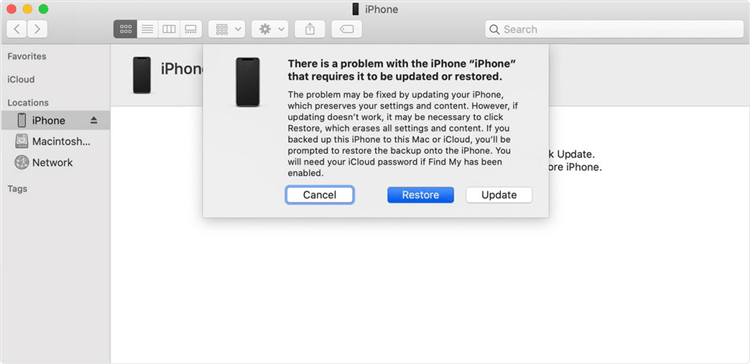
Another method to fix the iPad unavailable message is by using iTunes Recovery Mode. If iTunes cannot detect your iPad, you can restore the locked device by putting it in recovery mode.
- Launch iTunes on a Windows PC or Finder on a Mac. Connect your locked iPad to the computer using a USB cable.
- Turn off your iPad completely.
- Place your iPad in recovery mode according to the model you are using.
- Click “OK” and then “Restore iPad” to begin the process. This will take approximately 15 minutes.
- Restart your iPad and set it up as a new device.
In Conclusion
The iPad unavailable message can be a frustrating issue when you are locked out of your device. However, with the methods outlined in this comprehensive guide, you can bypass the iPad unavailable message and regain access to your device. Remember to create regular backups to ensure you can recover your data in case of future lockouts.
If you encounter the iPad unavailable message and have forgotten your passcode, you must factory reset your device. The top four methods for fixing the iPad unavailable message are detailed in this article.
Unfortunately, it is impossible to retain your data while unlocking an iPad with a forgotten passcode. The only way to recover some data is through a backup. This highlights the importance of regular backups.
To unlock any unavailable iOS devices (iPhone, iPad, or iPod) without iTunes or a passcode, try using Tenorshare 4uKey on your computer. This tool is also recommended for iPad unavailable messages with no Wi-Fi, as you cannot erase the iPad from the lock screen in such cases.






