
How To Charge Laptop With Hdmi– Simple Guide
Welcome to our comprehensive guide on How To Charge Laptop With Hdmi cable. We understand that convenience is key, and HDMI charging offers an alternative way to power up your laptop. In this article, we will walk you through the step-by-step process, ensuring that you can charge your laptop effortlessly with just an HDMI cable.
Key Takeaways:
- Charging your laptop with an HDMI cable provides added convenience.
- This guide will help you understand how HDMI charging works and whether your laptop is compatible.
- We will provide instructions on connecting the HDMI cable to your laptop and a suitable power source.
- Configuring your laptop settings and monitoring the charging process are important steps.
- We will cover specific instructions for charging a Dell laptop with HDMI.
Understanding HDMI Charging for Laptops
Before we dive into the process of how to charge a laptop using an HDMI cable, let’s first understand how HDMI charging actually works. HDMI (High-Definition Multimedia Interface) is a popular technology primarily used for transmitting audio and video signals between devices like laptops, monitors, and televisions.
However, with the right setup and equipment, HDMI cables can also be utilized to charge certain laptops. This method is particularly convenient when you don’t have access to a traditional charger or power outlet. To charge your laptop using an HDMI cable, you’ll need a few essential components. Firstly, you’ll require a laptop that supports HDMI charging. Not all laptops are compatible, so it’s crucial to check your laptop’s specifications or user manual to ensure HDMI charging is supported.

Secondly, you’ll need an HDMI cable capable of carrying power. It’s important to note that not all HDMI cables are designed for charging. You’ll need to invest in a cable specifically designed for power delivery, such as an HDMI Alternate Mode cable or an HDMI-to-USB-C converter. Once you have the necessary equipment, the process of HDMI charging involves connecting the HDMI cable from your laptop to a suitable power source, such as a television or monitor with a powered HDMI port. The power will then be transmitted through the HDMI cable to charge your laptop’s battery.
It’s crucial to note that HDMI charging typically delivers low power compared to dedicated laptop chargers. Therefore, it may not be suitable for charging laptops with high power demands or when you require faster charging speeds. Now that we have a basic understanding of how HDMI charging works, let’s move on to the next section, where we will explore how to check if your laptop is compatible with HDMI charging.
Checking Laptop Compatibility for HDMI Charging
Not all laptops support charging through HDMI, so it’s crucial to check if your laptop is compatible. The ability to charge your laptop using an HDMI cable depends on specific hardware and software requirements. To determine if your laptop can be charged using an HDMI cable, follow these steps:

- Refer to the laptop’s user manual: Start by consulting the user manual that came with your laptop. Look for information regarding HDMI charging compatibility or any specific instructions provided by the manufacturer.
- Check the laptop’s physical ports: Examine the ports on your laptop to identify the available connections. Look for an HDMI port labeled with the power symbol, which indicates compatibility for HDMI charging. If you can’t find a power symbol near the HDMI port, it’s likely that your laptop does not support HDMI charging.
- Research online resources: Use trusted online sources, such as the manufacturer’s website or support forums, to gather information about your specific laptop model. Look for documentation or user experiences that confirm whether HDMI charging is supported.
- Contact the manufacturer: If you’re unable to find concrete information about HDMI charging compatibility, reach out to the laptop manufacturer directly. They should be able to provide accurate details regarding your laptop’s capabilities.
By following these steps, you can determine if your laptop is compatible with HDMI charging. Remember that even if your laptop supports HDMI charging, it may require additional steps or settings adjustments for successful charging. In the next section, we will guide you through the process of connecting the HDMI cable to your laptop.
Connecting HDMI Cable to Laptop
Now that you have determined your laptop’s compatibility for HDMI charging, it’s time to connect the HDMI cable correctly. Follow these simple steps to ensure a seamless charging experience:

Gather the necessary equipment
Before you begin, make sure you have an HDMI cable and a compatible HDMI port on your laptop. If you’re unsure about the port type, refer to your laptop’s user manual or do a quick online search for your laptop model.
Turn off your laptop
Before connecting any cables, it’s always a good idea to turn off your laptop as a precautionary measure. This will prevent any potential damage to your laptop’s hardware during the connection process.
Locate the HDMI port
Next, locate the HDMI port on your laptop. It’s usually located on the side or back of the laptop. The HDMI port is typically labeled with the word “HDMI” or the HDMI logo.
Connect the HDMI cable
Gently insert one end of the HDMI cable into the HDMI port on your laptop. Be sure to align the pins on the cable and the port, and avoid using excessive force.
Pro Tip: If you’re having trouble inserting the HDMI cable, double-check that you have the correct cable for your laptop and ensure it’s properly aligned with the port.
Secure the connection
Once the HDMI cable is connected, gently push it in until it is secure. You should feel a slight click or resistance when the cable is properly inserted.
Connect the other end of the HDMI cable
Now, connect the other end of the HDMI cable to the HDMI output port on your power source or docking station. This will provide the necessary power to charge your laptop.
Pro Tip: If you’re using a docking station, refer to the docking station’s user manual for specific instructions on connecting the HDMI cable.
Power on your laptop
Once the HDMI cable is securely connected, you can power on your laptop. It should now start charging through the HDMI cable.
That’s it! You have successfully connected the HDMI cable to your laptop for charging. In the next section, we will guide you through connecting the HDMI cable to a suitable power source to ensure effective charging.
Connecting HDMI Cable to Power Source
Now that you have successfully connected the HDMI cable to your laptop, the next step is to ensure it is properly connected to a suitable power source. This is crucial to provide the necessary power for charging your laptop.

Here’s a step-by-step guide on how to connect the HDMI cable to a power source:
- Identify a power outlet that is within reach of the HDMI cable connected to your laptop.
- Make sure the power outlet is functioning properly by plugging in another device or using a voltage tester.
- Once you have confirmed the functionality of the power outlet, locate the power adapter that came with your laptop.
- Insert the power adapter into the HDMI cable’s power input port.
- Plug the power adapter into the power outlet.
- Ensure that the power adapter is securely connected to both the HDMI cable and the power outlet.
- Verify that the charging indicator on your laptop is illuminated, indicating that it is receiving power.
By following these steps, you can ensure that your laptop is connected to a reliable power source and is in the process of charging effectively. Remember to check the charging indicator on your laptop periodically to monitor the progress of the charging process.
If you encounter any issues while connecting the HDMI cable to the power source, refer to the troubleshooting section in this article for solutions to common problems.
Configuring Laptop Settings for HDMI Charging

When charging your laptop using an HDMI cable, it’s important to ensure that your laptop’s settings are properly configured. Some laptops require specific adjustments to enable HDMI charging. Follow the steps below to configure your laptop settings for successful charging.
- Check the power settings: Access your laptop’s power settings by clicking on the battery icon in the taskbar or navigating to the Control Panel. Make sure that the power plan is set to allow laptop charging via HDMI.
- Update device drivers: It’s crucial to keep your device drivers up to date to ensure compatibility and optimal performance. Visit your laptop manufacturer’s website or use a driver update tool to download and install the latest drivers for your laptop.
- Enable HDMI charging: Some laptops have a specific setting to enable HDMI charging. Navigate to the laptop’s BIOS or UEFI settings by restarting the laptop and pressing the appropriate key during startup (usually F2, Del, or Esc). Look for an option related to HDMI charging and enable it if available.
- Disable power-saving features: Certain power-saving features, such as USB selective suspend or sleep mode, can interfere with HDMI charging. Disable these features by accessing the power settings and adjusting the advanced power options accordingly.
By following these steps, you can configure your laptop settings to ensure a seamless HDMI charging experience. Remember to refer to your laptop’s user manual or contact the manufacturer’s support if you encounter any issues during the configuration process.
Monitoring the Charging Process
Ensuring that your laptop is receiving adequate power during the charging process is crucial for seamless functionality. In this section, we will guide you on how to monitor the charging status and troubleshoot any potential issues that may arise. Let’s dive in!
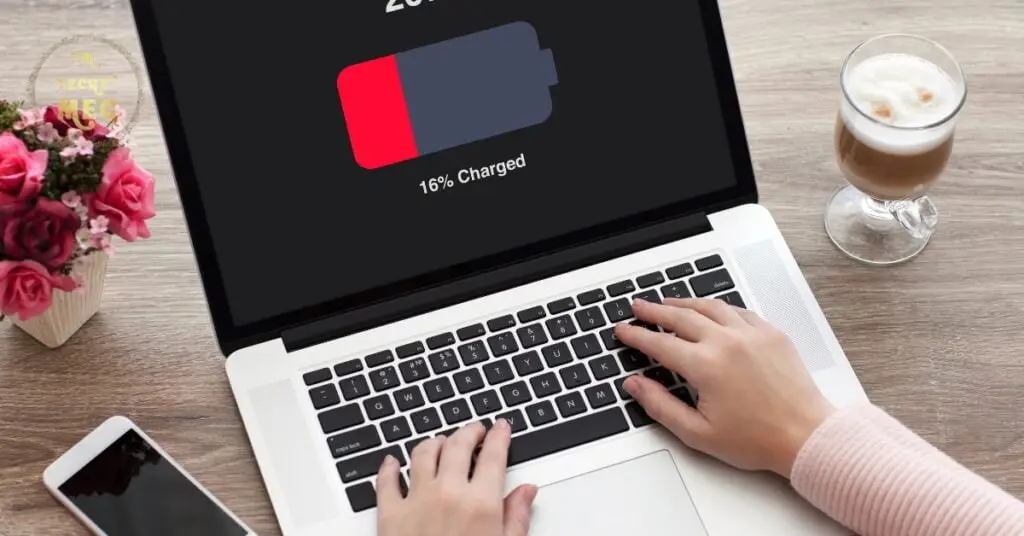
1. Checking the Power Indicator
Most laptops have a power indicator light that provides information about the charging status. This light is usually located near the power button or on the laptop’s edge. When connected to an HDMI cable for charging, ensure that the power indicator is illuminated, indicating that the laptop is receiving power.
Pro Tip: If the power indicator light doesn’t turn on, double-check the HDMI cable connection to ensure it is securely plugged into both the laptop and the power source.
2. Using System Notifications
Many laptops display charging notifications on the screen or in the system tray. Keep an eye out for these notifications, as they provide real-time updates about the battery’s charging progress. If you see a notification indicating that the laptop is not charging, try reconnecting the HDMI cable or troubleshooting the power source.
3. Battery Icon on the Taskbar
The battery icon on the taskbar also provides valuable information about your laptop’s charging status. Simply hover your mouse over the icon, and a small popup window will display details such as the battery percentage and whether the laptop is currently charging or discharging.
Pro Tip: If the battery percentage is not increasing while the laptop is connected to the HDMI cable, try using a different HDMI port on your television or monitor. Sometimes, certain ports may not provide enough power for charging.
4. Checking the BIOS Settings
In some cases, you may need to access the laptop’s BIOS settings to ensure proper HDMI charging. Restart your laptop and enter the BIOS by pressing a specific key (commonly F2 or Del) during startup. Once in the BIOS, look for settings related to power management and charging. Check if any specific HDMI charging options need to be enabled for successful charging.
5. Troubleshooting Common Issues
If you encounter any issues while monitoring the charging process, refer to the troubleshooting section in our article. We provide detailed solutions to common problems, ensuring that you can quickly resolve any charging-related issues with your laptop.
Charging a Dell Laptop with HDMI
If you own a Dell laptop, the process of charging with HDMI may differ slightly. Thankfully, we have specific instructions on how to charge your Dell laptop using an HDMI cable.
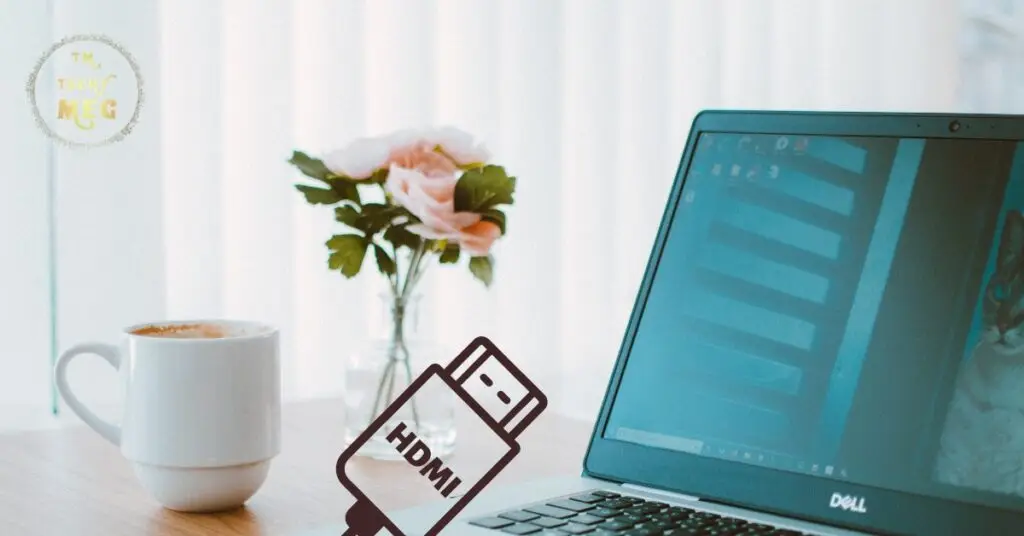
Step-by-Step Guide
Follow these simple steps to charge your Dell laptop with HDMI:
- Ensure your Dell laptop is compatible with HDMI charging. Check your laptop’s user manual or manufacturer’s website for compatibility information.
- Connect one end of the HDMI cable to the HDMI port on your Dell laptop.
- Connect the other end of the HDMI cable to a suitable power source, such as a power outlet or a USB port on another device.
- Once the cable is securely connected, your Dell laptop should start charging automatically. If not, make sure the HDMI cable is functioning properly and that both ends are firmly connected.
- Monitor the charging process by checking the battery indicator on your Dell laptop. It should show the charging status.
Note: Some Dell laptop models may require additional settings adjustments to enable HDMI charging. If you encounter any issues, refer to your laptop’s user manual or contact Dell customer support for further assistance.
Why Choose HDMI Charging for your Dell Laptop?

HDMI charging offers the convenience of charging your Dell laptop without the need for a dedicated power adapter. This means fewer cables to carry and less clutter on your desk. Whether you’re traveling or working from home, HDMI charging provides a versatile and efficient solution for keeping your Dell laptop powered up.
By following our instructions, you can ensure that your Dell laptop stays connected and powered even when your regular power adapter is not available.
Other Considerations for HDMI Charging
While the basic steps for charging your laptop with HDMI are relatively straightforward, there are a few additional considerations that can enhance your charging experience. These factors and tips ensure optimal performance and convenience when using HDMI to charge your laptop.

1. Power Source Capability:
Not all HDMI ports on devices are capable of providing sufficient power for charging laptops. Before attempting HDMI charging, make sure the HDMI port you’re using supports charging functionality. Refer to your laptop’s manual or consult the manufacturer’s website for information on HDMI charging compatibility.
2. Cable Quality:
The quality of the HDMI cable you use can affect the charging efficiency. Opt for a high-quality HDMI cable that supports HDMI charging and has adequate power transfer capabilities. Using a subpar cable might result in slower charging speeds or interruptions in the charging process.
3. Laptop Power Consumption:
When charging your laptop via HDMI, it’s important to consider the power consumption of your device. Some laptops, especially those with high-performance components, consume more power than can be provided through HDMI charging alone. In such cases, it may be necessary to limit resource-intensive tasks or use specialized charging solutions.
4. HDMI Port Availability:
Before relying solely on HDMI charging, consider the availability of HDMI ports on your laptop. If you have limited HDMI ports and also need to connect other devices, such as monitors or external storage, you may need to prioritize their usage or explore alternative charging methods.
5. Heat Dissipation:
HDMI charging can generate heat, particularly if the charging process is prolonged or the laptop is under heavy load. Take precautionary measures to ensure proper heat dissipation, such as ensuring adequate airflow around your laptop and using cooling pads or stands.
By considering these additional factors and incorporating the aforementioned tips, you can optimize your HDMI charging experience and ensure smooth and efficient laptop charging.
Troubleshooting Common Issues
During the HDMI charging process, some common issues may arise that can hinder the charging experience. Don’t worry; we’ve got you covered with troubleshooting solutions to help you overcome these problems and ensure a smooth charging process.

1. No Power Connection
If your laptop isn’t charging through HDMI, the first thing to check is whether the HDMI cable is properly connected to a power source. Ensure that both ends of the cable are securely plugged into the appropriate ports.
2. Incompatible HDMI Cable
Using the wrong type of HDMI cable can also prevent charging. Make sure you have an HDMI cable that supports power transfer or charging capability. Refer to your laptop’s user manual or the manufacturer’s website for recommended HDMI cable specifications.
3. Unsupported Laptop Model
Before attempting to charge your laptop via HDMI, verify that your laptop model supports this feature. Not all laptops are compatible with HDMI charging. Check your laptop’s documentation or contact the manufacturer to confirm compatibility.
4. Incorrect Laptop Settings
Incorrect laptop settings can sometimes impede charging via HDMI. Double-check your laptop’s settings and ensure that the HDMI charging option is enabled. Refer to your laptop’s user manual for instructions on accessing the settings menu and making the necessary adjustments.
5. Insufficient Power Supply
If your laptop doesn’t charge despite a proper HDMI connection, it could be due to an insufficient power supply. Ensure that the power source you’re using can provide enough power to charge your laptop. Consider connecting to a different power outlet or using a dedicated power supply for HDMI charging.
6. Damaged Cable or Ports
A damaged HDMI cable or ports can prevent successful charging. Inspect both the cable and the HDMI ports on your laptop for any visible damage or debris. If necessary, try using a different HDMI cable or connecting to alternative HDMI ports.
7. Software or Driver Issues
In some cases, software or driver issues might interfere with HDMI charging. Ensure that your laptop’s operating system and drivers are up to date. Check the manufacturer’s website for any available updates or patches specifically related to HDMI charging.
8. Overheating Laptop
An overheating laptop can trigger charging interruptions or prevent charging altogether. Ensure proper ventilation by using the laptop on a flat surface and avoiding obstructed airflow. Consider using a cooling pad or fan to assist with heat dissipation.
By troubleshooting these common issues and following the troubleshooting solutions mentioned above, you’ll be able to resolve most problems you encounter during HDMI charging. However, if you continue to experience difficulties, it’s advisable to contact your laptop manufacturer’s customer support for further assistance.
Conclusion How To Charge Laptop With Hdmi
Charging your laptop with HDMI can greatly enhance your charging experience, providing you with added convenience and flexibility. In this comprehensive guide, we have walked you through the step-by-step process of how to charge your laptop using an HDMI cable. By following the instructions outlined in this article, you can effectively charge your laptop without any hassle.
First, it’s important to determine if your laptop is compatible with HDMI charging. Not all laptops support this feature, so make sure to check your laptop’s specifications before proceeding. Once you’ve confirmed compatibility, properly connect the HDMI cable to your laptop and ensure that it is connected to a suitable power source.
Some laptops may require specific settings adjustments to enable HDMI charging, so be sure to configure your laptop settings accordingly. Throughout the charging process, it’s essential to monitor the charging status and troubleshoot any issues that may arise. Lastly, keep in mind any additional considerations and tips for an optimal charging experience.
Now that you have a comprehensive understanding and a clear guide to follow, you can confidently charge your laptop using HDMI. Say goodbye to the hassle of searching for a power outlet and embrace the convenience of charging your laptop with an HDMI cable.






